アクキー・アクスタ/オリジナルアクリルグッズ専門店
【アクリルキング】
受付期間:平日9:15~18:00(土・日・祝日休み) 0120-014-440
お問い合わせ原稿の作り方〈通常入稿コース〉
データ作成方法
事前準備
あらかじめ、各商品専用の入稿用テンプレートを「テンプレート一覧」からダウンロードしてください。

通常入稿コースでは、Illustrator形式・Photoshop形式のデータのみ受付可能です。
いずれの商品のご注文でも、アクリルキング入稿用テンプレートを必ずご利用ください。
※PDF形式のデータでは入稿をお受けできません。
テンプレートを使用しないPSD・PNGでのご入稿は「おまかせ入稿コース」をご利用ください。
レイヤーについて
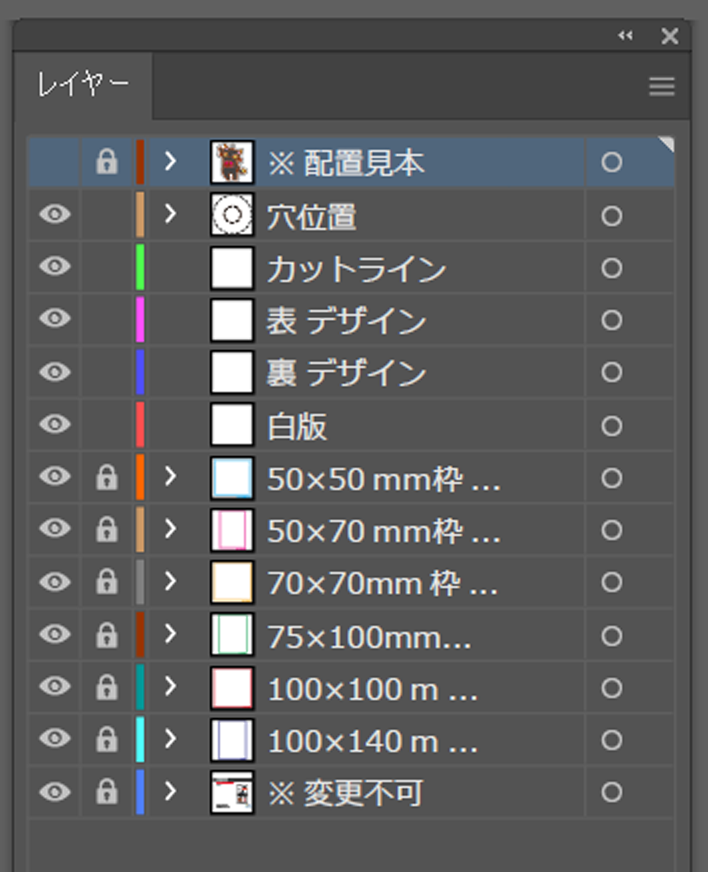
テンプレートを開くと、必要なデータ別にレイヤー分けがされています。
※商品により「つめ・差込口」「台座」等、左図と異なるレイヤーがあります。
- 配置見本
- (穴位置など商品ごとのパーツ用レイヤー)
- カットライン
- デザイン
- (両面印刷の商品は裏面用のデザイン)
- 白版
- サイズ別ガイド
- ご案内の図や説明
レイヤーの順序変更や削除、統合、ロックの解除、レイヤー名の変更などはエラーの元となりますので行わないでください。
バージョンの違いなどが原因でレイヤーが統合されてしまっている場合は、お客様の方でレイヤーを必要分追加していただき、追加したレイヤー上でデータを作成してください。
作成が必要なデータ
「デザイン」「白版」「カットライン」以外にも、パーツの作成が必要な商品がございます。
| 必須データ | すべての商品 | デザイン、カットライン、白版用のデータを 指定レイヤー上で作成してください。 ※「オーロラアクリルキーホルダー」は意図的にデザインデータ、または白版データを無くすことが可能です |
|---|

| 商品ごとに 必須となる データ |
・アクリルキーホルダー ・アクリルチャーム ・つながるダイカットアクリル ・オーロラアクリルキーホルダー |
穴位置用のデータを指定レイヤー上で作成してください。 |
|---|---|---|
| ・アクリルスタンド ・アクリルジオラマ |
差込用つめ、差込口(台座)用のデータを 指定レイヤー上で作成してください。 |
|
| 商品名に「両面」とついている商品 | 裏面用のデザインデータを指定レイヤー上で作成してください。 |
作成可能なサイズ
デザインサイズはできる限り、カットラインを含めて縦横どちらも「30mm」を超えるように作成してください。
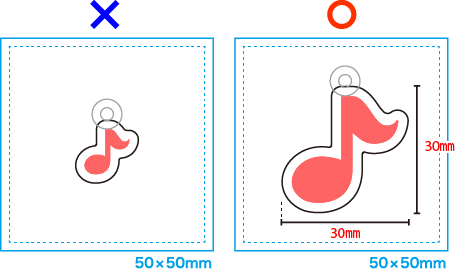
作成サイズが30mmを下回る場合、レーザーでカットする際に「曇り」や「キズ」が発生する可能性がございます。
※30mm以下のパーツをご希望の場合でも製造を承ることは可能ですが、「曇り」や「キズ」発生の可能性をご了承の上でご注文をお願いいたします。
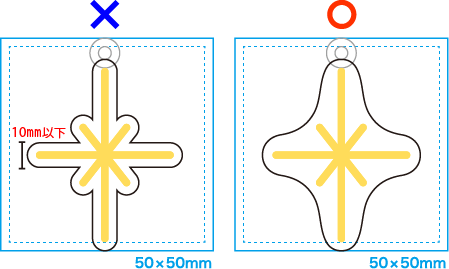
カットラインを作成した際に、幅が10mmに満たない細い部分や内外に向かって鋭利な角がある場合、配送時の振動により破損が発生する可能性が高くなります。
カットラインを作成する際は、幅が10mmに満たない細い部分や鋭利な角ができないようにご注意ください。
作成手順
入稿データは以下の手順での作成がおすすめです。

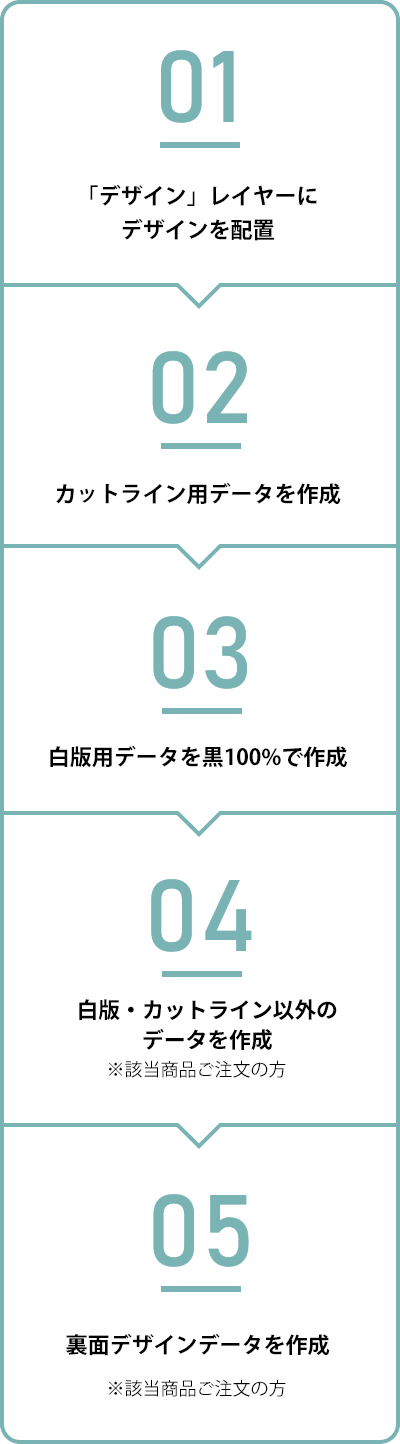
テンプレートに配置する前に、あらかじめデザインデータをご用意ください。
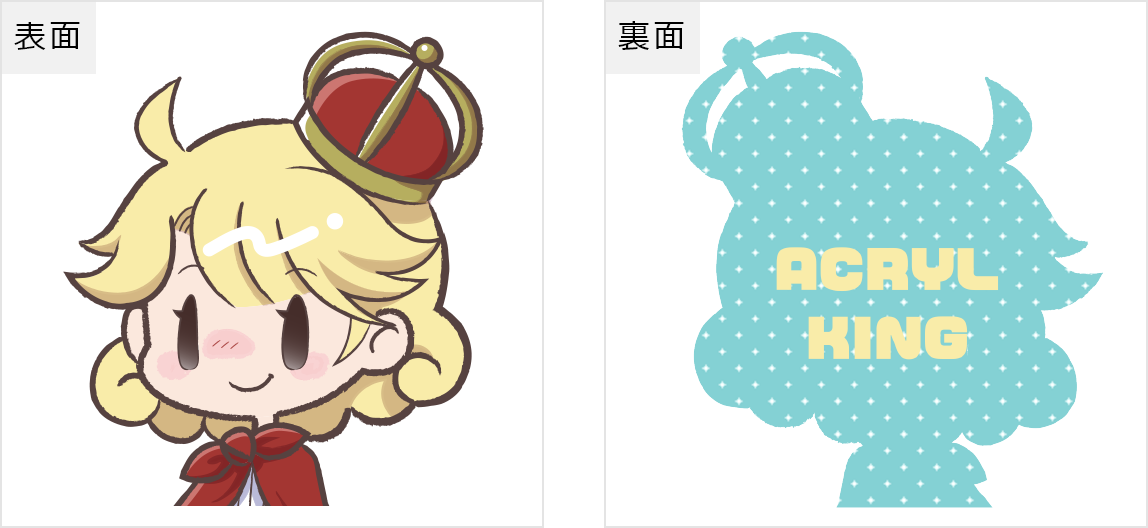
「デザイン」レイヤーにデザインを配置
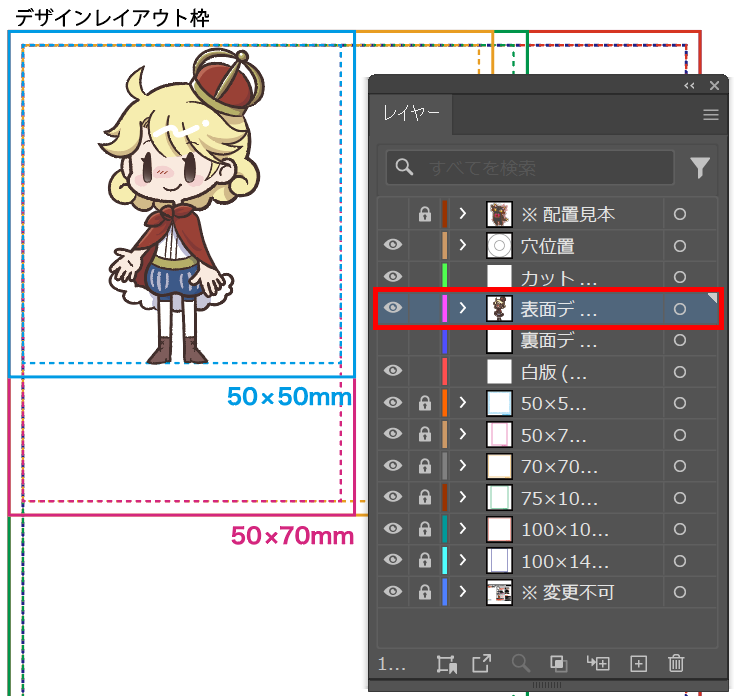
「表デザイン」のレイヤーに、おもて面の絵柄デザインを配置します。
片面のみの商品は「デザイン」のレイヤーに配置してください。
- お願い
- RGBでのご入稿は色味が変わる可能性があるため、基本的にCMYKでのご入稿をお願いします。
- 注文したサイズに応じて点線枠内におさめてください。
デザインが枠外にはみ出している場合は、原稿不備となりますのでお気をつけください。
カットライン用データを作成
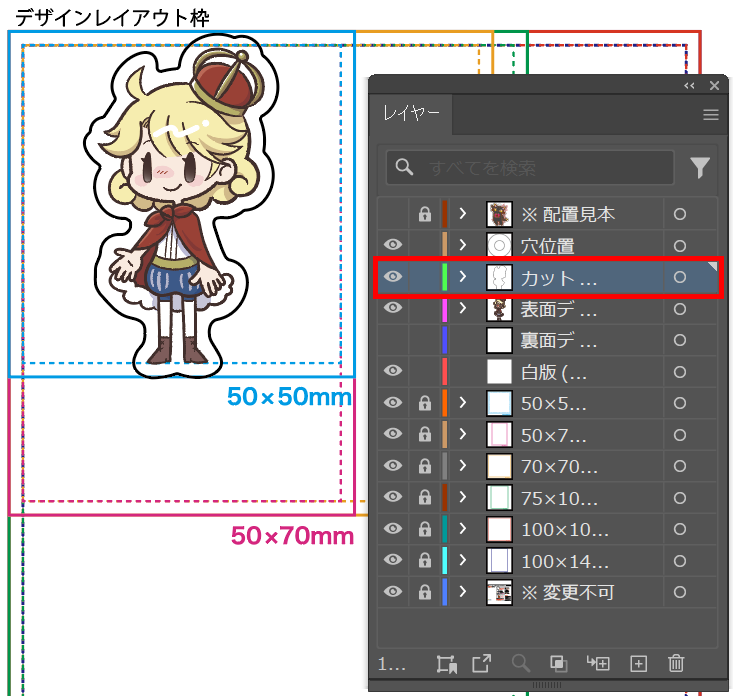
カットラインデータを「カットライン」レイヤー上で作成します。デザインデータとは分けてください。
- お願い
- 必ずパス(線)で作成してください。線の太さに指定はありませんが、丸みのあるパスを使用してください。鋭くとがったのものは作成できません。
- 途切れ・ねじれ・がたつきのあるパス、アピアランス・複合シェイプで作成されているものは不可です。
- イラストの輪郭から2mm以上離した上で、実線の枠内に収めてください。
- カットラインがない場合は原稿不備となり再入稿をお願いしております。作成できない方は弊社にご依頼ください。
カットラインが以下のようになっている場合は、原稿不備となりますのでご注意ください。

パスが鋭くとがっている

パスが途切れている

パスがねじれている

パスがガタガタしている

絵柄とパスの間が2㎜以下
→2㎜以上にしてください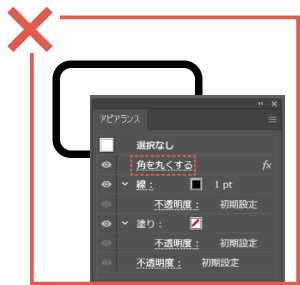
効果で角を丸くしている
→実線にしてください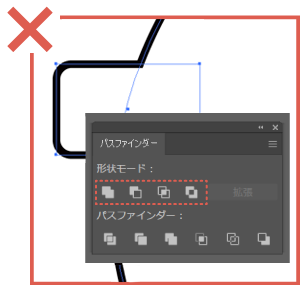
複合シェイプで作成
→複合パスでご作成ください
お客様の方でカットラインの作成が難しい場合は、アクリルキングに依頼することも可能です。
作成依頼をご希望の方は有償(税込1,100円~ ※ジオラマの場合は税込1,650円~)で承ります。注文時のメッセージ欄にご記入ください。
カットラインの作り方を動画で詳しく解説しています(Photoshop版)

白版データをCMYKの黒100%で作成
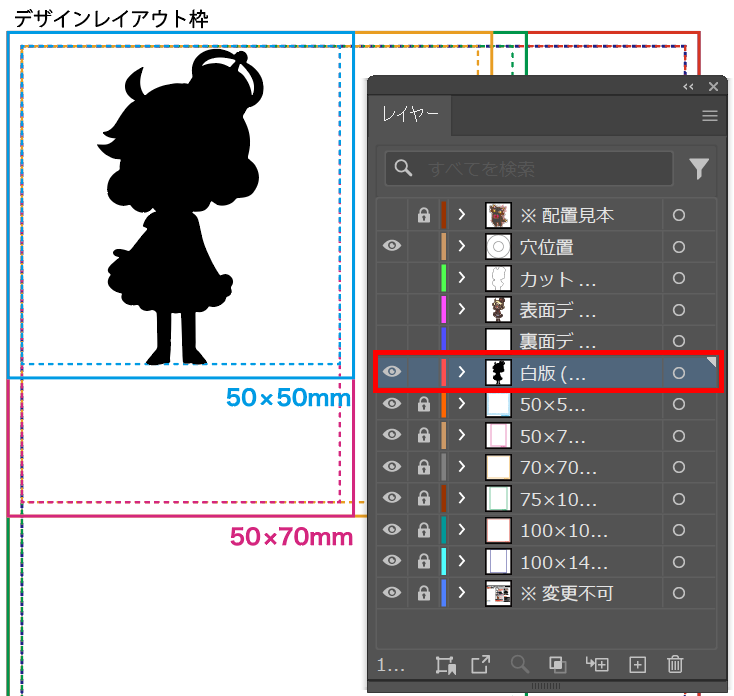
「白版」レイヤー上で、データをCMYKの黒100%で作成してください。実際に印刷される時は白色で印刷されます。
必ずデザインと同じ位置に重なるように配置してください。
- お願い
- 半透明や、一部分のみ白版を薄くする等のぼかし、グラデーション等は対応致しかねます。
- デザイン部分を白く彩色したい場合は、デザインレイヤーにも白色で着色してください。
- 細い線や小さな文字は白版が印刷できないことがあります。5px以上の太さになるよう作成してください。
POINT白版作成のコツ
印刷時に生じるわずかなズレを防ぐため、白版をデザインよりも若干内側に作成いただくことをおすすめいたします。
【Illustratorの場合】
「白版」レイヤーにコピーしたパスをK100%で塗りつぶし →「オフセット」機能を使って、-0.08mm縮小してパスを作成
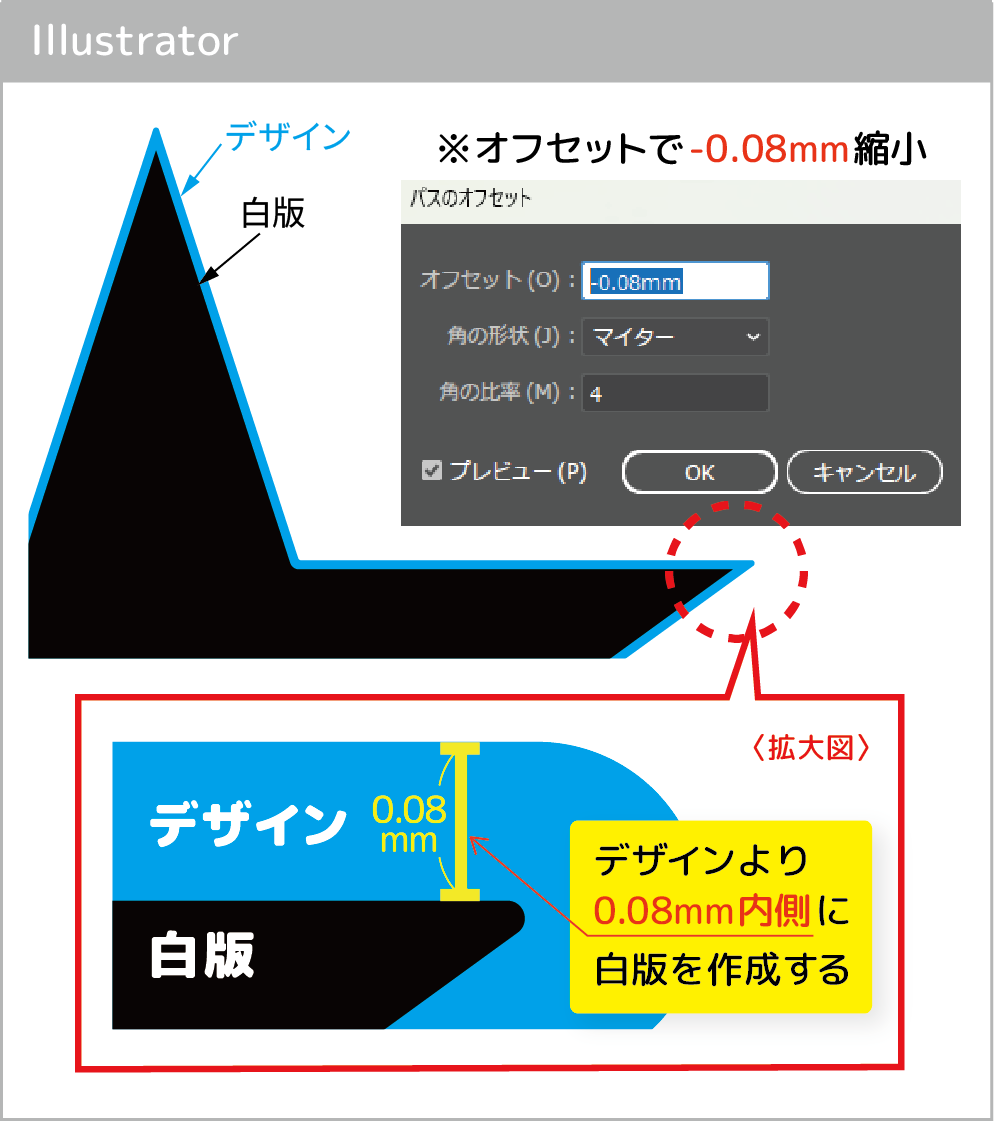
【Photoshop / CLIP STUDIO PAINTの場合】
デザインの輪郭を選択し、選択範囲を1px縮小 →「白版」レイヤー上でK100%で塗りつぶし
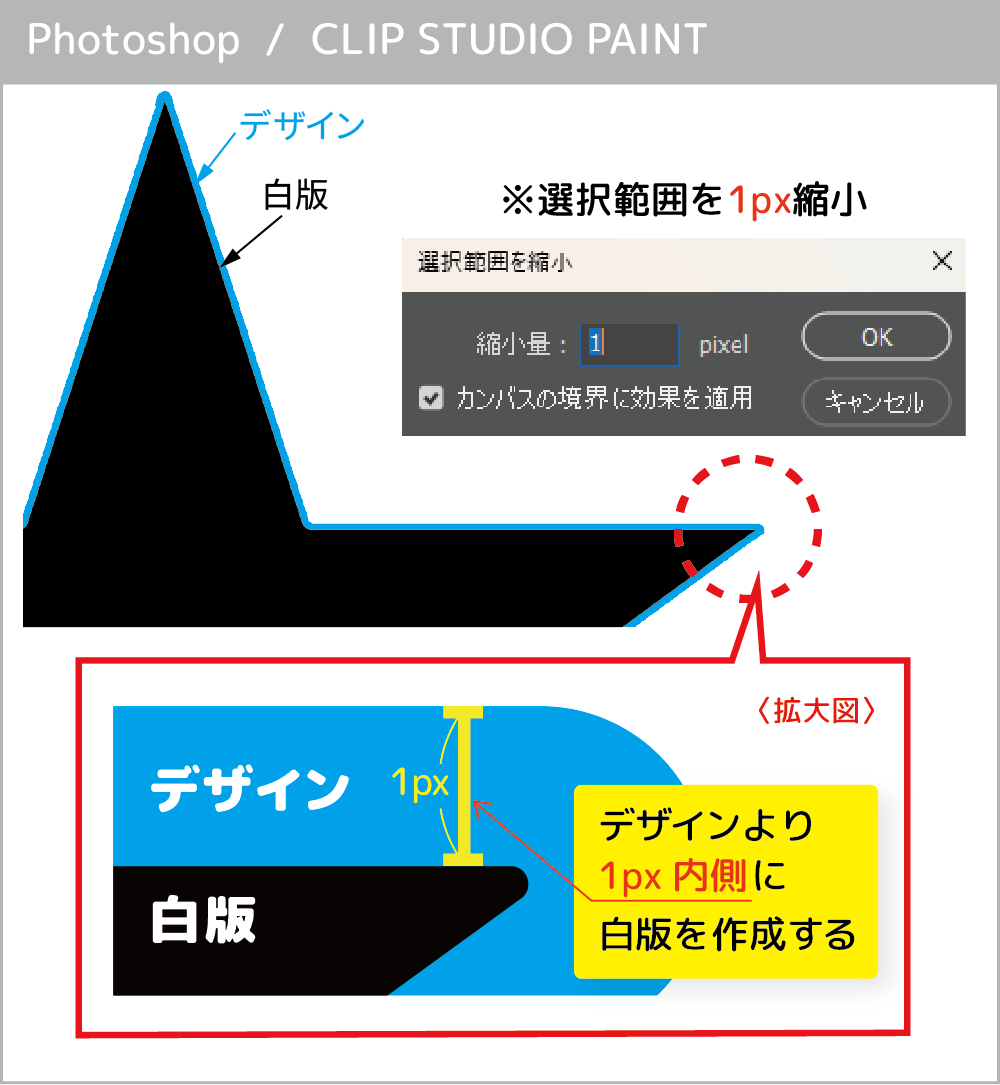
白版有無の仕上がりの違い

白版をなしにすると、白色部分は何も印刷されず透明なままになり、薄い色部分もわずかに色が乗る程度です。
透明感があるというよりも、デザインの印刷が映えづらくアクリルに薄く着色される状態となります。
メインの人物やキャラクター及び全体的に白版を無くすのはおすすめできません。
背景だけは白版を無くして透けるデザインにしたい、という場合は問題ありません。
白版をRGBで作成しないようご注意ください
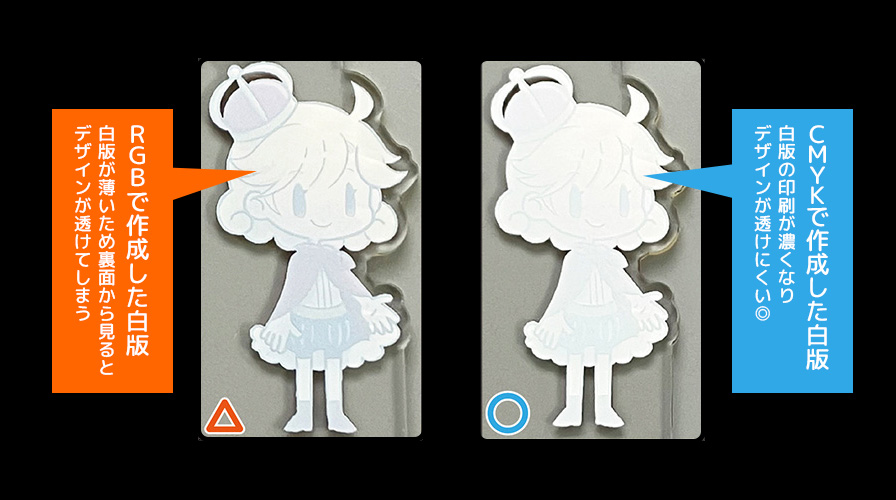
白版のデータをRGBで作成されると、白版の印刷が薄くなってしまい綺麗に仕上がりません。
白版のデータは必ず、CMYKのK100%のベタで作成してください。
細い部分の白版にご注意ください

白版を細らせすぎたり、髪の毛など細くて色の薄い部分に白版が無い場合、印刷に出にくくなりますのでご注意ください。デザインの細い部分は白版をしっかり作るのがおすすめです。
お客様の方で白版データの作成が難しい場合は、アクリルキングに依頼することも可能です。
作成依頼をご希望の方は有償(税込1,100円~ ※ジオラマの場合は税込1,650円~)で承ります。注文時のメッセージ欄にご記入ください。
白版の作り方を動画で詳しく解説しています。

Illustrator版

Photoshop版
白版・カットライン以外のパーツ用データを作成※該当商品ご注文の方
商品によって必要なパーツが異なります。
下記商品をご注文の方は、手順に沿って必要なパーツを指定レイヤー上で作成してください。
【穴位置用データ】
ボールチェーンやキーホルダーなどのストラップパーツを通す〈穴位置〉の指定が必要です。
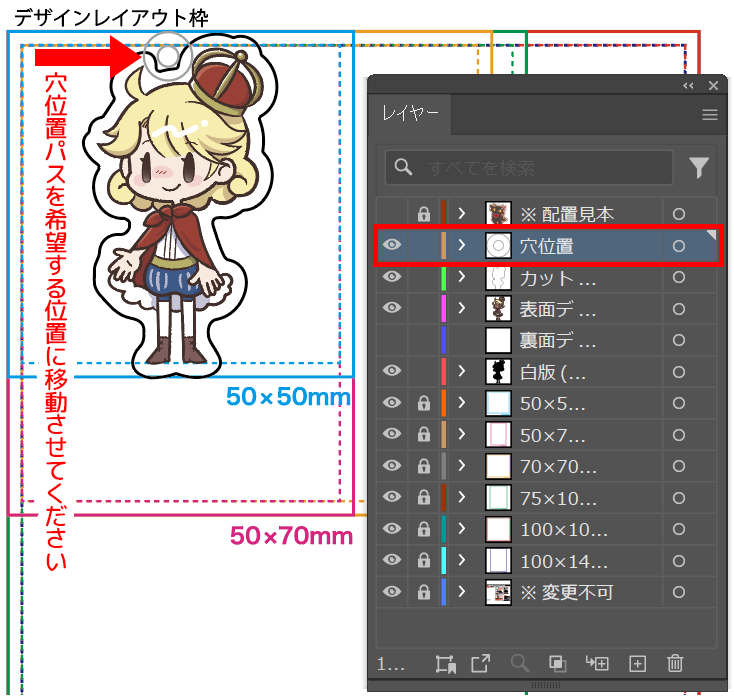
「穴位置」レイヤー上にある穴位置用パスを、穴を開けたいご希望の位置に動かしてください。その際、穴のサイズは変更せずに位置のみご指定ください。
- お願い
- 穴位置は実線内におさめてください。
- 穴を2か所以上開けたい場合は有料オプションです。ご注文時に追加オプションで選択してください。
- 製作の都合上、弊社でデータを調整する場合がございますのであらかじめご了承ください。
【差込用つめ】
差し込むための突起(差込用つめ)を作成してください。
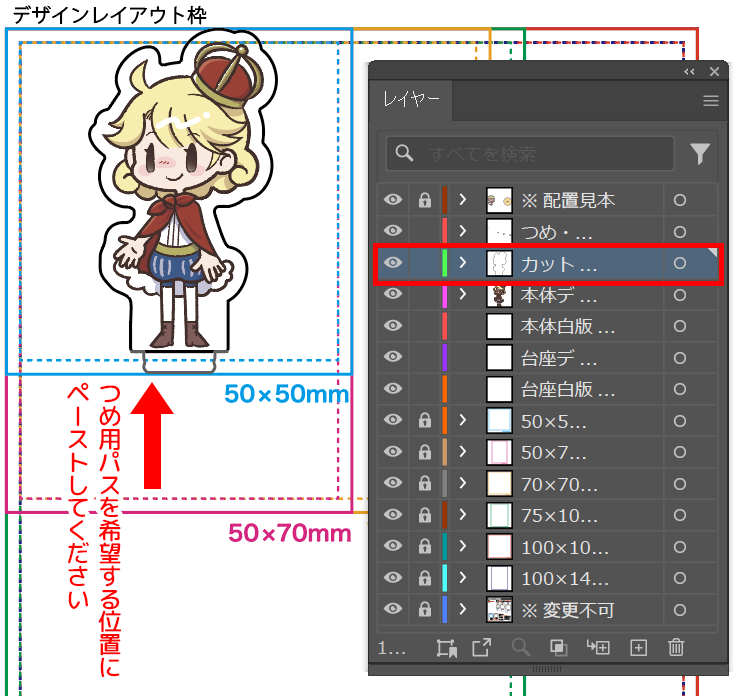
1)「つめ・差込口」レイヤーから、差込用つめのパスをコピーします。
2)コピーしたつめのパスを、「カットライン」レイヤー上の希望の位置にペーストしてください。その際、パスのサイズは変更せずに配置してください。
- お願い
- つめは3サイズあります。ご注文いただく商品に合ったサイズのつめをご使用ください。
- 差込用つめは実線内におさめてください。
- カットラインと差込用つめの上部が重なるように、カットラインを調整してください。
【差込口・台座】
差し込まれる側(台座)のデザインと差込口を作成してください。
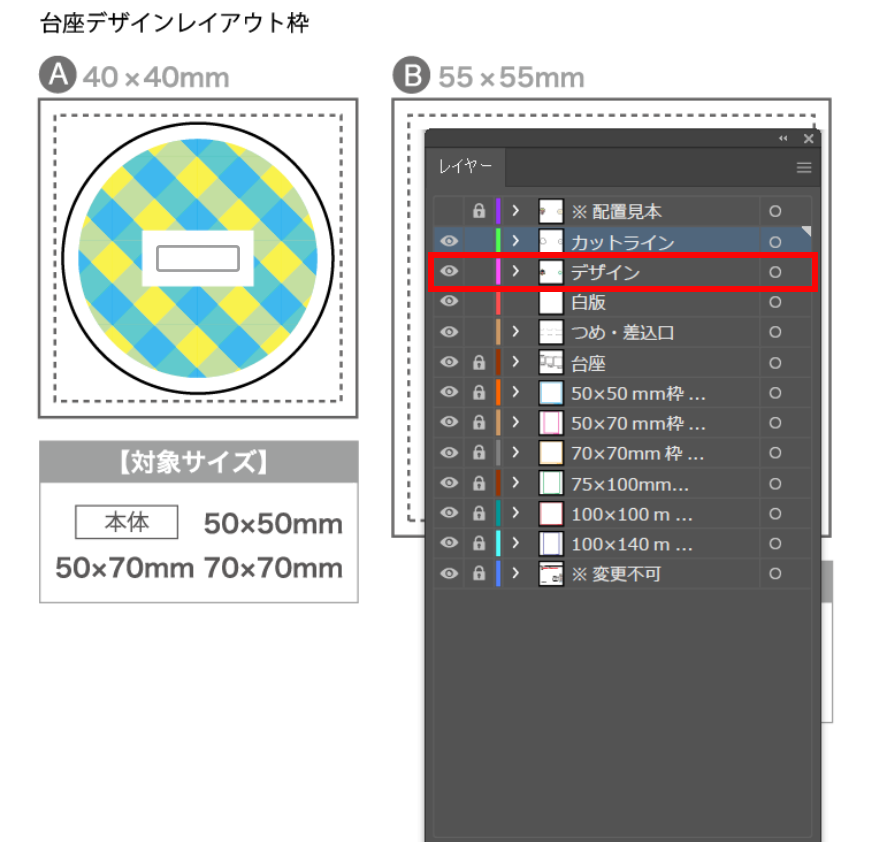
1)台座のデザインデータを「デザイン」レイヤー上で作成してください。
2)台座の白版を「白版」レイヤー上で作成してください。
3)台座のカットラインを「カットライン」レイヤー上で作成してください。
4)「つめ・差込口」レイヤーから、差込口のパスをコピーします。
5)コピーした差込口のパスを、「カットライン」レイヤー上の希望の位置にペーストしてください。その際、パスのサイズは変更せずに配置してください。
6)差込口の周囲に、2mm以上の余白を作成してください。
- お願い
- 差込用つめと差込口は必ず同じサイズのものを配置してください。
- 差込口の周囲2mmは印刷できないため、2mm以上の余白を設けてください。
裏面のデザインデータを作成※該当商品ご注文の方
・アクリルキーホルダー両面
・アクリルチャーム両面
・アクリルスタンド両面
・つながるダイカットアクリル両面
上記のような両面商品をご注文の場合は、裏面のデータも必要です。(商品名に「両面」とつく商品が該当します)
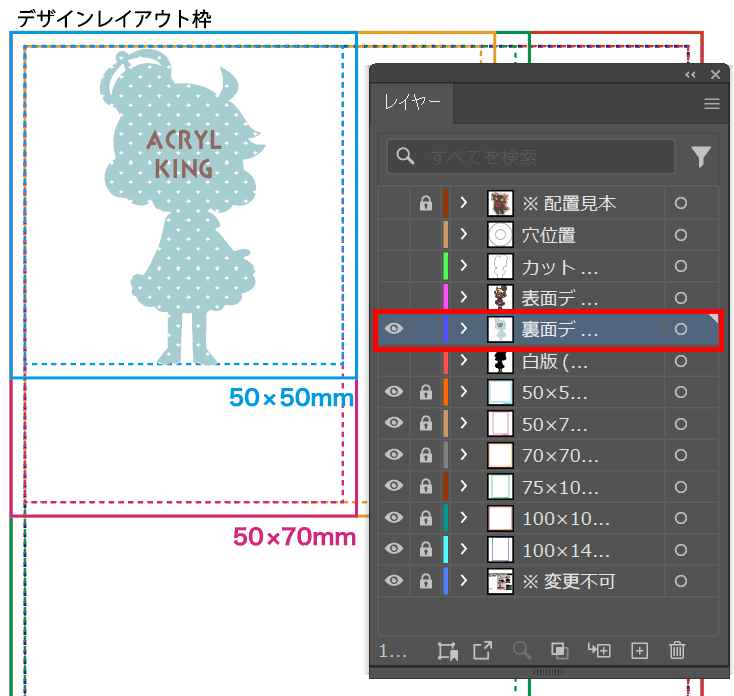
裏面用のデザインデータを「裏デザイン」レイヤー上で作成してください。
裏面の輪郭は、必ずおもて面の輪郭を左右反転させた形にしてください。左右反転したデータを作成することで印刷時にぴったり重なります。
文字やロゴが裏面に入る場合は、文字やロゴの画像は反転させずにそのまま配置してください。
(左図参照)(上図参照)
- お願い
- 淡い色のデザインの場合、遮光(黒)インクの影響で仕上がりの色が若干沈む場合がございますのでご了承ください。
その他ご注意
画像は埋め込んでください
Illustrator形式で作成される場合は、画像の配置は埋め込みにしてください。
リンクでの配置はデータ不足でリンク切れとなることがあります。その場合は弊社で画像データを確認することができません。
使用する画像は、全てAIファイル内に埋め込んで保存してください。
淡い色や薄いグラデーションにご注意ください
弊社では高精細な出力機で製造しておりますが、印刷方法の性質上淡い色のデータは粒状感が出やすく、仕上がりが粗く見えることがございます。
パステル系や薄いグレー、薄い色で展開するグラデーションは画面上では綺麗に見えていてもアクリル上では再現が難しいことがありますので、できる限り濃いめの色味で入稿されることをおすすめします。
弊社では色味の調整は行わず戴いたデータそのままで印刷いたします。色味が気になる方はあらかじめ〈試作品〉を作成されることをおすすめします。
テキストはすべてアウトライン化してください
弊社で保有しないフォントを使用されていると、別のフォントに置き換わることがあり正しく印刷することができません。
画像化(=アウトライン化)させることでフォントの形が保持できます。
作成データ内の文字は、すべてアウトライン化してから入稿してください。

効果やパターンはすべてアピアランスを分割(ラスタライズ)してください
デザインデータに〈ドロップシャドウ〉や〈ワープ〉〈ぼかし〉等の効果や〈パターン〉を使っている場合は、そのままでは正常に印刷することができません。
カットラインデータに、効果機能の〈角を丸くする〉〈ジグザグ〉等を利用した場合もそのままでは画面通りの仕上がりになりません。
意図しない仕上がりになるのを防ぐため、必ずアピアランスを分割、またはラスタライズをおこなってから入稿してください。
※ご入稿いただいたデータが未処理で印刷に不具合が生じた場合は保証対象外となります。
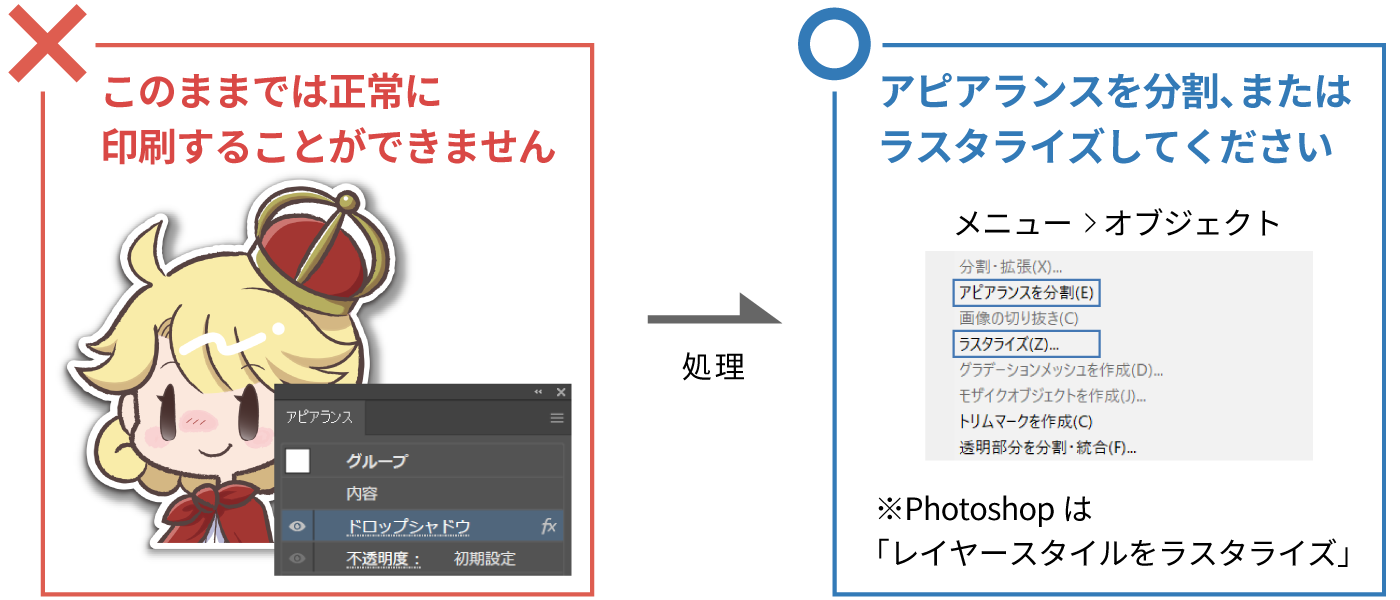
入稿前にデータの最終確認をお願いします
入稿される前に、作成したデータを入念にご確認お願いします。
入稿されたデザイン・画像のチェックは承っておりません。塗り忘れ・消し残し・誤植・お客様が意図しない透過等は仕上がりに含まれてしまいます。
パスごみや空のテキストオブジェクトも残っていると印刷機の不具合に繋がりますので、不要なパスや印刷しないオブジェクトは必ず削除してください。
データの不備がありますと、ご注文確定や発送日が延びてしまいますのでご注意ください。
※入稿いただいたデータは、当方で印刷データを作成する際に絵柄や仕上がりに影響のない範囲で微調整させていただくことがございますのでご了承ください。









